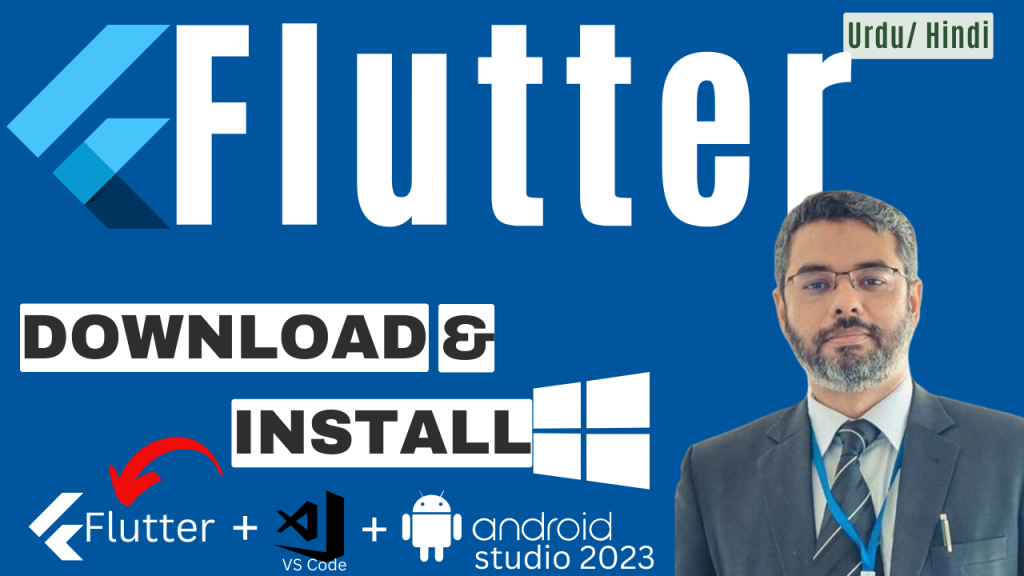
Flutter Setup on Windows 11: Download and Install Flutter
By: Dr. Zeeshan Bhatti
- 1. Introduction to Flutter Setup on Windows 11
- 2. System Requirements for Installing Flutter
- 3. Downloading Flutter SDK for Windows 11
- 4. Extracting the Flutter SDK Files
- 5. Configuring Environment Variables for Flutter
- 6. Verifying Flutter Path
- 7. Installing Flutter Dependencies
- 8. Running Flutter Doctor to Verify Installation
- 9. Resolving Common Flutter Doctor Issues
- 10. Setting Up Visual Studio Code for Flutter
- 11. Installing Flutter and Dart Plugins in VS Code
- 12. Downloading and Setting Up Android Studio 2023
- 13. Configuring Android Studio SDK and AVD
- 14. Running the Flutter App on an Emulator
- 15. Testing Flutter Setup with a Sample App
- 16. Common Installation and Setup Errors
- 17. Tips for Flutter Development on Windows 11
- Watch The Video Tutorial Explaining this entire Process.
- Summary of Key Points
- Summary of Steps to Install Flutter in Windows
- 18. Frequently Asked Questions (FAQs)
- Conclusion and Next Steps in Flutter Development
1. Introduction to Flutter Setup on Windows 11
Flutter is a powerful, open-source UI framework developed by Google. With Flutter, you can build natively compiled applications for mobile, web, and desktop from a single codebase.
In this comprehensive Flutter tutorial, you will learn how to easily install Flutter on your Windows 11 operating system. Follow these Flutter step-by-step instructions to quickly set up Flutter and begin your app development journey in 2023.
2. System Requirements for Installing Flutter
To ensure a smooth installation process, it’s essential to confirm that your Windows 11 system meets the minimum requirements. Flutter is not highly demanding but does need a stable environment to run effectively. Here’s a quick overview of what you’ll need:
- Operating System: Windows 10 or 11, 64-bit (x64) architecture.
- Disk Space: At least 2 GB of free space for the Flutter SDK.
- RAM: 8 GB is recommended, especially if you plan to use Android Studio and its emulator.
- Developer Tools: Command Prompt or PowerShell, and Git for Windows.
Having these requirements fulfilled ensures that Flutter installs correctly and performs optimally on your system.
3. Downloading Flutter SDK for Windows 11
Downloading the Flutter SDK is your first step in setting up Flutter on Windows 11. The SDK can be found directly on Flutter’s official website at flutter.dev. Follow these steps to download:
- Visit flutter.dev and select the Get Started button.
- Choose Windows as your operating system.
- Click the Download Flutter SDK link to download the
.zipfile.
Make sure you have a stable internet connection, as the download size is around 1 GB. Once downloaded, move to the next step to set up your Flutter environment.
4. Extracting the Flutter SDK Files
After downloading the .zip file, you’ll need to extract the contents to a safe and permanent location on your system.
- Right-click the
.zipfile and select Extract All. - Choose a directory where you want Flutter installed (e.g.,
C:\flutter). - Once extracted, navigate to the
flutterfolder and verify that the necessary files are present.
Keeping the SDK in a consistent location helps avoid errors and simplifies future updates.
5. Configuring Environment Variables for Flutter
For Flutter to work seamlessly across command prompts, you need to configure your system’s PATH variable.
- Open System Properties by typing Environment Variables into the Windows search bar.
- Under System Variables, select Path and click Edit.
- Add a new entry for the path where you extracted Flutter (e.g.,
C:\flutter\bin).
Configuring this ensures you can use Flutter commands from any directory in your command line.
6. Verifying Flutter Path
To confirm that Flutter is correctly added to your PATH:
- Open Command Prompt or PowerShell.
- Type
flutter --versionand hit Enter.
If everything is set up correctly, you’ll see your Flutter version displayed, confirming the PATH is configured properly.
7. Installing Flutter Dependencies
For Flutter to function optimally, ensure that Git is installed on your machine. You can download Git for Windows from git-scm.com. Once installed:
- Open Git Bash or Command Prompt and type
git --version. - Confirm the output displays the installed Git version.
Git allows Flutter to manage various packages and libraries required for development.
8. Running Flutter Doctor to Verify Installation
The flutter doctor command checks your installation and flags any missing dependencies. It’s an essential tool to ensure your setup is complete:
- In Command Prompt or PowerShell, type
flutter doctor. - Press Enter. Flutter Doctor will display a checklist of components.
Review the output and make any adjustments necessary to fix issues, as flutter doctor will indicate which components might be missing or outdated.
9. Resolving Common Flutter Doctor Issues
Occasionally, flutter doctor may highlight issues such as missing Android Studio, SDKs, or environment variables. Here are quick fixes for common issues:
- Missing Android Studio: Follow the steps in section 12 to install Android Studio.
- SDK Location Errors: Ensure that Android SDK paths are configured in Android Studio.
- Outdated Dependencies: Run
flutter upgradeto update Flutter and resolve any flagged issues.
10. Setting Up Visual Studio Code for Flutter
VS Code is a lightweight, efficient editor that works well with Flutter. To install:
- Download VS Code from code.visualstudio.com and complete the installation.
- Launch VS Code and proceed with plugin installation in the next section.
VS Code offers extensive support for Flutter, making it an excellent choice for new and experienced developers alike.
11. Installing Flutter and Dart Plugins in VS Code
For Flutter development, two plugins are crucial: Flutter and Dart.
- In VS Code, go to Extensions (the square icon on the sidebar).
- Search for Flutter and click Install.
- Repeat for the Dart plugin.
These plugins provide code assistance, project templates, and debugging tools essential for Flutter development.
12. Downloading and Setting Up Android Studio 2023
Android Studio provides a reliable emulator for testing Flutter applications. Follow this video guide or the steps below to set it up:
- Download Android Studio from developer.android.com.
- Open the installer and follow the on-screen instructions.
- Once installed, open Android Studio and configure the SDK.
Android Studio allows you to simulate various Android devices for testing your Flutter app.
By the end of this video, you’ll have a fully functional Flutter setup on your Windows 11 machine, ready to create amazing cross-platform applications. Follow along and unlock the potential of Flutter for your development projects. Don’t miss out on this essential tutorial for installing Flutter on Windows 11!
13. Configuring Android Studio SDK and AVD
With Android Studio installed, configure the Android SDK and create an Android Virtual Device (AVD):
- Open Android Studio and select Configure > SDK Manager.
- Download the necessary SDK packages.
- In AVD Manager, create a new virtual device with desired specifications.
An AVD lets you test your Flutter applications on different device profiles without physical hardware.
14. Running the Flutter App on an Emulator
With the setup complete, it’s time to launch your first Flutter app on an emulator:
- Open Command Prompt or VS Code and navigate to your Flutter project.
- Type
flutter runand select your AVD when prompted.
Your app will now launch on the emulator, allowing you to test and make changes in real-time.
15. Testing Flutter Setup with a Sample App
To verify your entire Flutter setup, create a sample app:
- In VS Code or Command Prompt, run
flutter create my_first_app. - Navigate to the app’s folder with
cd my_first_appand runflutter run.
This simple test ensures all components work harmoniously, from coding to testing.
16. Common Installation and Setup Errors
During setup, common issues might include:
- PATH Errors: Double-check environment variables.
- SDK Issues: Confirm SDKs are installed in Android Studio.
- Emulator Not Launching: Ensure virtualization is enabled in BIOS.
17. Tips for Flutter Development on Windows 11
Optimize your development with these tips:
- Increase RAM in Emulator: Improve emulator performance by increasing allocated RAM.
- Hot Reload: Use Flutter’s Hot Reload feature to instantly see code changes.
- Install Additional Plugins: Consider plugins like GitLens and Bracket Pair Colorizer to streamline development.
Watch The Video Tutorial Explaining this entire Process.
Summary of Key Points
- Downloading the Flutter SDK for Windows 11 from the official website.
https://flutter.dev/ - Configuring the necessary environment variables for Flutter.
- Installing Flutter dependencies and tools.
- Verifying the Flutter installation using the Flutter Doctor command.
- Setting up a VS Code for Flutter development.
- Download and Install Android Studio 2023. https://youtu.be/HXJTNj4uUs8
Summary of Steps to Install Flutter in Windows
- Go to https://flutter.dev/
- Click on Get Started.
- Click on Desired OS. i.e. Windows
- Download the latest stable version
- Then Download and Install VSCode
- Then Download and Install Android Studio
- ♥️ Now open Windows Power Shell.
to open Power Shell, Goto Desktop — Press Shift and Right Mouse Click. — goto More Option — and click on Power Shell - ♥️ To check Flutter installation errors
👉 Flutter Doctor - ♥️ To solve Visual Studio error, In Command Prompt Type
👉 Flutter config –no-enable-windows-desktop - ♥️ To Solve Android License Error
👉Flutter doctor –android-licenses
18. Frequently Asked Questions (FAQs)
Is Flutter free to use?
Yes, Flutter is an open-source framework developed by Google and is free to use.
Can Flutter be installed on Windows 11?
Absolutely! This guide details each step needed to install Flutter on Windows 11.
Do I need Android Studio to run Flutter?
Android Studio is recommended but not required. You can use other emulators or physical devices.
What is the purpose of Flutter Doctor?flutter doctor identifies any missing dependencies or setup issues and offers suggestions to fix them.
Is Visual Studio Code necessary for Flutter?
No, but VS Code is highly recommended for its integration and simplicity in Flutter development.
How do I update Flutter on Windows 11?
Run flutter upgrade in the command prompt to update to the latest version.
Conclusion and Next Steps in Flutter Development
Congratulations on setting up Flutter on Windows 11! You’re now equipped to build, test, and run Flutter applications. To take your skills further, consider exploring Flutter’s documentation, experimenting with more complex widgets, and learning Dart for even greater control over your apps.




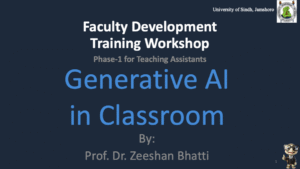
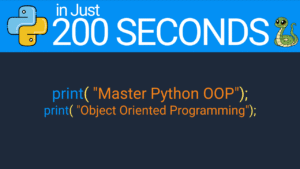
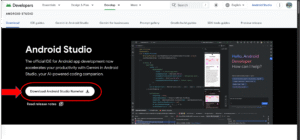
1 thought on “Flutter Setup on Windows 11: Download and Install Flutter”