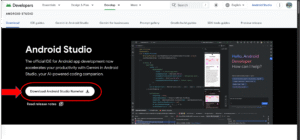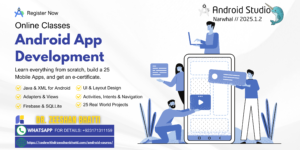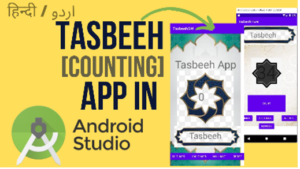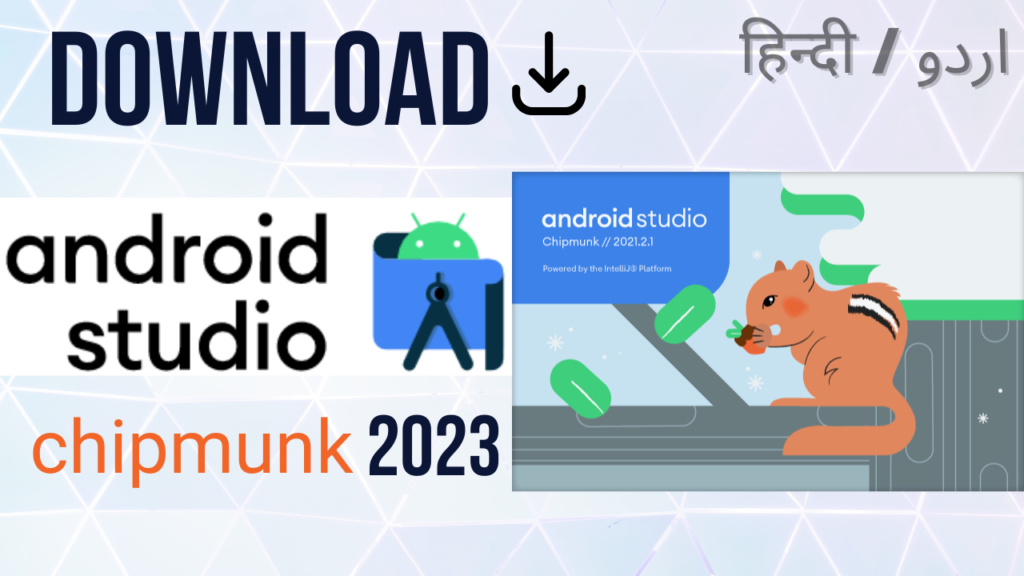
Android Studio, Google’s official IDE for Android app development, is essential for developers who want to build Android applications efficiently. In this guide, we’ll take you through each step to download and install Android Studio in 2024. By the end of this tutorial, you’ll have Android Studio up and running on your computer, along with the tools needed to create and test Android applications.
Why Choose Android Studio?
Android Studio offers an extensive set of tools tailored for Android development. It provides:
- Real-time Code Analysis: This helps developers write clean and optimized code.
- Emulators and Virtual Devices: Developers can test apps across different device configurations without needing multiple physical devices.
- Integrated Environment: Everything is available in one place, from layout editing to code debugging.
- Version Compatibility: Android Studio works on Windows, Mac, and Linux, making it accessible to a wide range of developers.
Prerequisites
Before beginning the download and installation process, ensure that your system meets the minimum requirements for Android Studio:
- Operating System: Windows 7 or later, macOS 10.14 or higher, Linux
- RAM: 8 GB minimum, 16 GB recommended for better performance
- Storage: At least 8 GB of available disk space
- Internet Connection: Required for downloading the IDE and additional components
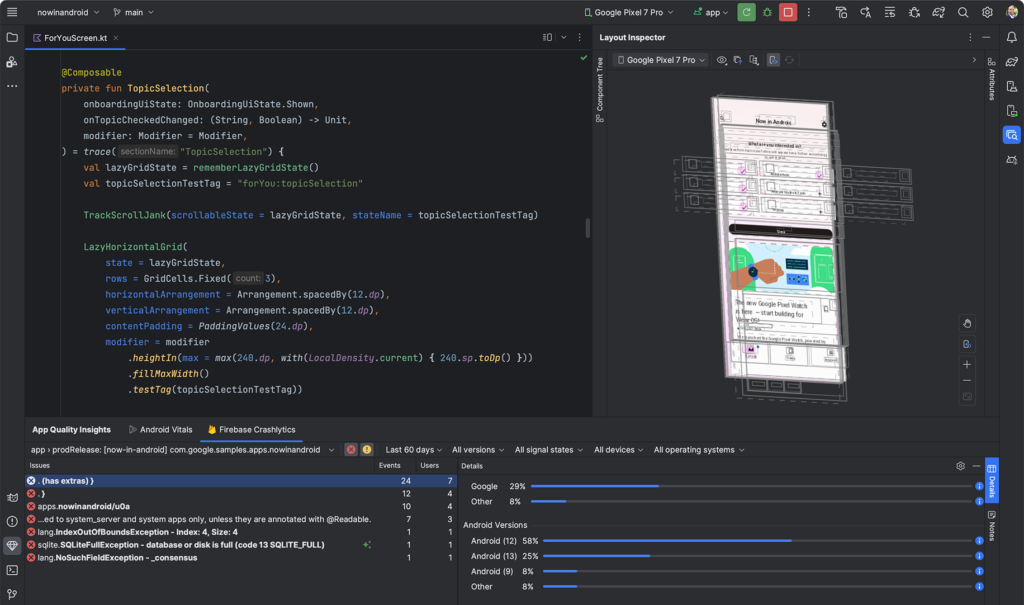
Step 1: Downloading Android Studio
- Visit the Official Website: Go to https://developer.android.com/, where you can download the latest version of Android Studio. Ensure that you select the correct version for your operating system (Windows, macOS, or Linux).
- Select the Download Option: Click the download button, which will prompt you to agree to the terms and conditions.
- Download SDK Options: During this step, the installer might ask you to include or exclude certain components, such as the Android SDK. If you’re unsure, it’s generally safe to proceed with the default options, which will cover most needs for app development.
Step 2: Initial Installation Setup
- Run the Installer: Once the download is complete, locate the installer file in your downloads folder and double-click it to begin the installation process.
- Accept Permissions and Licenses: The installation wizard will guide you through setting up the required permissions. Accept the terms and conditions to proceed.
- Choose the Installation Path: Select the desired location on your hard drive where Android Studio will be installed. While it’s often recommended to install on the primary drive, this is not mandatory.
Step 3: Installing Additional Components
As Android Studio installs, it will download several additional components, which include:
- Gradle: A build automation tool that helps in compiling and packaging applications.
- Emulator: This will allow you to test your apps on virtual devices directly within Android Studio.
- Android SDK: This is necessary to develop Android applications as it provides the libraries and API references.
Note: The installation might take a while, depending on your internet speed, as it downloads these additional files.
Step 4: Configuring Android Studio
- Launch Android Studio: After the initial installation is complete, open Android Studio.
- Select Theme and Preferences: Upon the first launch, you’ll be prompted to customize the IDE. Select your preferred theme (light or dark) and other initial settings.
- Check for Updates: Android Studio may prompt you to check for updates for the IDE, SDK, and any installed plugins. Completing this update process is essential to ensure compatibility with the latest Android OS versions and features.
Step 5: Setting Up the Android Virtual Device (AVD)
The Android Virtual Device (AVD) Manager allows you to create an emulator for testing applications without needing a physical device. Here’s how to set it up:
- Open AVD Manager: In the toolbar, navigate to “Tools > AVD Manager” and select “Create Virtual Device.”
- Choose Device Specifications: You can select a virtual device based on popular configurations, like Pixel or Nexus models.
- Download Required SDK Files: The AVD Manager will prompt you to download any necessary SDK files. Follow the instructions to install these files.
- Run the Emulator: Once your virtual device is configured, you can run the emulator to test your Android apps directly within Android Studio.
Testing Your Installation with a Sample Project
- Create a New Project: From the Android Studio dashboard, select “Start a New Android Studio Project.”
- Choose a Template: Android Studio provides multiple templates, such as “Empty Activity” or “Basic Activity.” Select one as per your requirements.
- Run the Project on AVD: With the AVD set up, click on the “Run” button to launch the app in your virtual device emulator. This will confirm that everything is installed and configured correctly.
Troubleshooting Common Issues
- SDK Manager Errors: If you encounter errors while downloading SDK components, check your internet connection and ensure your antivirus or firewall isn’t blocking the download.
- AVD Setup Issues: Sometimes, the AVD doesn’t start correctly. Adjusting RAM allocation in the emulator settings or restarting Android Studio may resolve this issue.
- Slow Emulator Performance: If the emulator runs slowly, allocate more RAM or enable hardware acceleration to boost performance.
Updating Android Studio
Android Studio frequently updates to incorporate new features and support newer Android versions. To update:
- Navigate to Update Manager: Go to “Help > Check for Updates” on Windows or “Android Studio > Check for Updates” on macOS.
- Install the Latest Version: If updates are available, download and install them for the IDE, SDK, and plugins. Regular updates help keep your development environment secure and optimized.
Best Practices for Using Android Studio
- Organize Your Workspace: Create folders for projects to avoid clutter and make files easy to find.
- Update SDK and Plugins Regularly: Regular updates ensure compatibility and prevent bugs.
- Backup Projects: Use version control tools like GitHub to save your work.
Tips for Optimizing Android Studio Performance
- Increase Memory Allocation: Allocating more RAM improves performance.
- Disable Unnecessary Plugins: Extra plugins may slow down Android Studio.
- Use Lightweight Themes: Switching to a simpler theme can improve responsiveness on lower-end systems.
Frequently Asked Questions (FAQs)
- What is the latest version of Android Studio in 2024?
- The latest version of Android Studio in 2024 is “Android Studio Giraffe” (or whatever is the current version at your time of installation). This version includes performance improvements and new features.
- Why is an AVD necessary?
- The AVD allows you to test apps without a physical device. It provides a simulated Android environment for app testing and debugging.
- Can I install Android Studio offline?
- Android Studio requires an internet connection during the initial installation for downloading essential files. However, after installation, it can be used offline.
- How much disk space is needed for installation?
- Android Studio requires at least 8 GB of free disk space for installation and additional space for projects.
- Is Android Studio compatible with Windows 11?
- Yes, Android Studio is compatible with Windows 11, as well as macOS and Linux.
Conclusion
Android Studio is a powerful, all-in-one IDE for Android app development. By following these steps, you should now have a fully functional Android Studio setup with an AVD ready for testing. Start exploring the various features to create your first Android application!
For additional help, refer to Android Developer Documentation and explore community forums where fellow developers discuss issues and solutions.