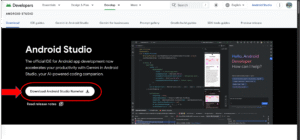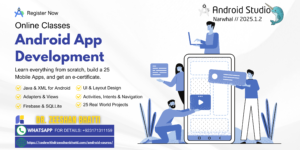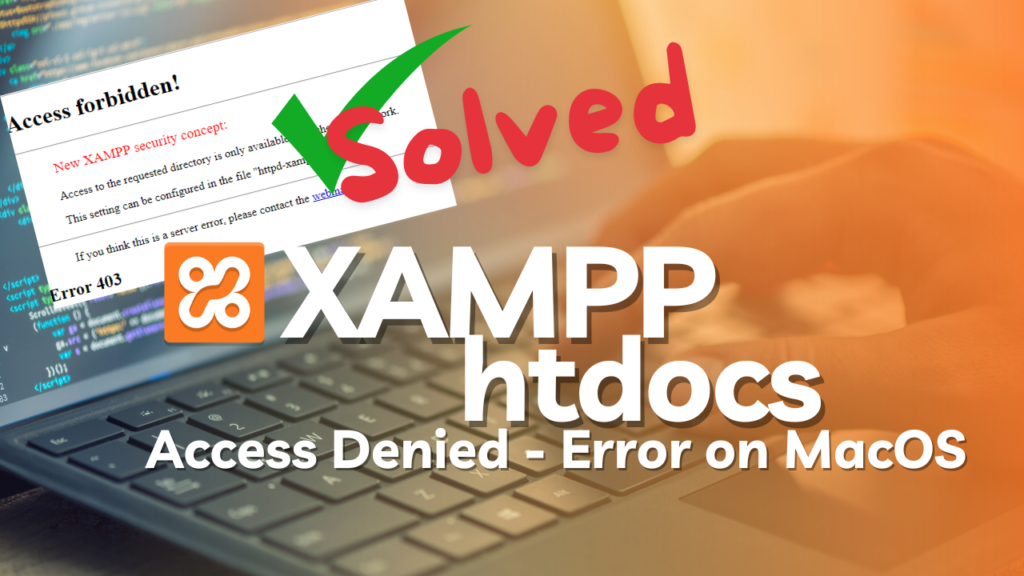
Struggling to access the htdocs folder in XAMPP on your Mac? Learn how to resolve permission issues with a simple guide. Follow these steps to enable access and avoid common errors.
Table of Contents
- Introduction
- Why You’re Experiencing Permission Issues with XAMPP’s htdocs Folder
- Solution Overview: Adjusting htdocs Permissions in XAMPP
- Step-by-Step Guide to Fix XAMPP htdocs Permissions on macOS
- Step 1: Open the Applications Folder
- Step 2: Locate the XAMPP Folder
- Step 3: Access Get Info Panel for the htdocs Folder
- Step 4: Unlock the Permissions Panel
- Step 5: Change Permissions for Everyone
- Step 6: Apply Permissions to Enclosed Items
- Step 7: Re-lock the Permissions Panel
- Step 8: Close the Get Info Window
- Alternate Solution-2
- Important Tips to Avoid Issues When Modifying XAMPP Permissions
- Frequently Asked Questions (FAQs)
- Q1: Why can’t I access the htdocs folder in XAMPP on macOS?
- Q2: What permissions do I need to set on the htdocs folder for macOS?
- Q3: Can I change permissions globally in XAMPP instead of just for htdocs?
- Q4: Will adjusting permissions compromise the security of my local server?
- Q5: I followed all the steps, but I still can’t access htdocs. What should I do?
- Q6: Will these changes affect XAMPP if I update it in the future?
- Conclusion
Introduction
Setting up XAMPP on Mac is an excellent way to develop and test your website locally, but many users encounter a frustrating problem: they can’t access or write to the htdocs folder, which is crucial for hosting website files. This issue usually arises due to permission settings, leaving users with questions like:
- Q1: How do I access the
htdocsfolder in XAMPP? - Q2: What permissions need to be set on
htdocsfor Mac OS X? - Q3: Should permissions be adjusted globally in XAMPP or just on specific directories?
If you’re facing similar questions, you’re in the right place. This comprehensive guide will walk you through the exact steps needed to adjust permissions on your XAMPP htdocs directory, making it easy to start developing without restrictions.
Why You’re Experiencing Permission Issues with XAMPP’s htdocs Folder
In macOS, certain folders and applications have restricted access by default. Since the htdocs directory is where you store files for testing and running on your local server, it must be writable. Unfortunately, macOS limits write access to some of these directories, resulting in permissions issues. Without the correct settings, you’ll find yourself unable to modify or create files, preventing you from fully utilizing XAMPP.
Solution Overview: Adjusting htdocs Permissions in XAMPP
By making adjustments to the htdocs folder’s permissions, you can grant yourself the necessary access to read and write files within this directory. Note: Only make these changes to the htdocs folder, as altering permissions on the main XAMPP folder could disrupt essential functions like phpMyAdmin.
Step-by-Step Guide to Fix XAMPP htdocs Permissions on macOS
Below is a detailed guide to adjusting permissions for the htdocs folder in XAMPP.
Step 1: Open the Applications Folder
- Open Finder on your Mac.
- Navigate to the Applications folder where XAMPP is installed.
Step 2: Locate the XAMPP Folder
- Scroll through the Applications folder until you locate the XAMPP folder.
- Click on it to reveal the contents, which should include the
htdocsdirectory.
Step 3: Access Get Info Panel for the htdocs Folder
- Right-click on the htdocs folder.
- Select Get Info from the menu. This opens a window with detailed information about the folder, including permissions settings.

Step 4: Unlock the Permissions Panel
- In the Get Info window, scroll down to the Sharing & Permissions section.
- Click on the padlock icon at the bottom right of this section.
- When prompted, enter your administrator password to unlock and make changes.
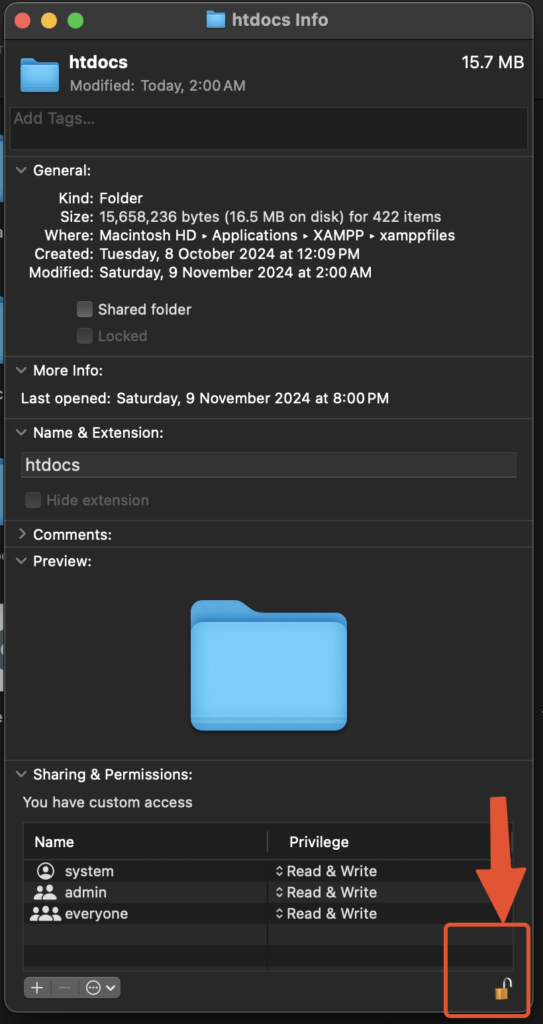
Step 5: Change Permissions for Everyone
- Within the Sharing & Permissions section, locate the “Everyone” group.
- Change permissions for “Everyone” to Read & Write to allow file creation and modification.
- Adjusting permissions in this way ensures that any user can interact with the folder as needed.
Step 6: Apply Permissions to Enclosed Items
- While still in the Get Info window, find the cogwheel icon (a small settings icon) at the bottom of the Sharing & Permissions section.
- Click on this icon and select Apply to enclosed items from the dropdown menu. This option will apply your new permissions to all files and subfolders within
htdocs.
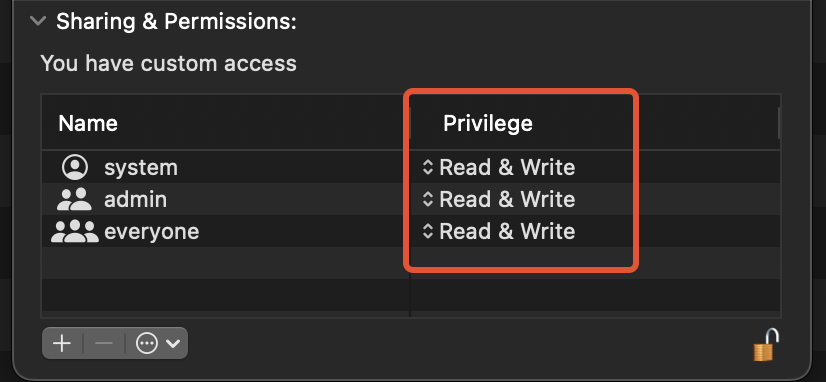
Step 7: Re-lock the Permissions Panel
- After making the necessary changes, click the padlock icon once more to lock the permissions panel.
- This step secures your permissions settings, preventing any unintended adjustments.
Step 8: Close the Get Info Window
Close the Get Info window. You should now be able to add, edit, and delete files within the htdocs directory without any issues.
Alternate Solution-2
Make sure the XAMPP app is running then:
- Under
GeneralTab, inXAMPP app, clickOpen Terminal - A terminal will be launched with something like,
root@debian:~#, on the terminal shell - on that terminal shell, type,
chmod -R 0777 /opt/lampp/htdocs/andenter Exit, the terminal and you be good to go
Important Tips to Avoid Issues When Modifying XAMPP Permissions
- Limit Permissions Changes to the htdocs Folder: Avoid changing permissions on the entire XAMPP folder. Doing so can disrupt critical services like MySQL and phpMyAdmin, causing unexpected errors.
- Recheck Permissions If Issues Persist: Occasionally, permissions changes may not apply immediately. If you’re still encountering issues, repeat the steps above to ensure that settings are applied correctly.
- Backup Your Files: Before making any permission changes, it’s always wise to back up your current files to avoid data loss or accidental file overwrite.
Frequently Asked Questions (FAQs)
Q1: Why can’t I access the htdocs folder in XAMPP on macOS?
The default permissions in macOS restrict access to certain folders, including XAMPP’s htdocs directory. By adjusting permissions, you can gain the necessary read and write access to this folder.
Q2: What permissions do I need to set on the htdocs folder for macOS?
For full functionality, set the “Everyone” group’s permissions to Read & Write in the htdocs folder. This change will allow users to modify files within the directory.
Q3: Can I change permissions globally in XAMPP instead of just for htdocs?
It’s best to limit changes to the htdocs folder. Global changes in XAMPP’s main folder can interfere with essential services, such as phpMyAdmin and MySQL, and may lead to unexpected errors.
Q4: Will adjusting permissions compromise the security of my local server?
As long as you limit permissions to the htdocs folder and only apply “Read & Write” permissions where necessary, your local server’s security should not be significantly impacted. However, avoid making global permission changes across the entire XAMPP installation.
Q5: I followed all the steps, but I still can’t access htdocs. What should I do?
If issues persist, try restarting your Mac to refresh permissions. Also, double-check the Sharing & Permissions settings to ensure that “Everyone” is set to “Read & Write.”
Q6: Will these changes affect XAMPP if I update it in the future?
Permissions changes are usually retained after XAMPP updates. However, if an update resets your settings, you may need to repeat these steps to re-establish the correct permissions.
Conclusion
Managing permissions for the htdocs folder in XAMPP on macOS may seem challenging, but with the right steps, it’s a straightforward process. By following this guide, you can resolve permission issues and get back to developing your web projects seamlessly. Remember to limit permissions adjustments to the htdocs directory to avoid unintended disruptions in XAMPP.
With your XAMPP setup fully functional, you’re ready to build, test, and deploy your web applications right from your Mac. Enjoy coding, and don’t hesitate to revisit this guide whenever you encounter permission issues with htdocs in the future.