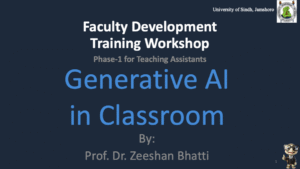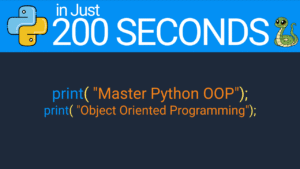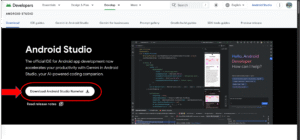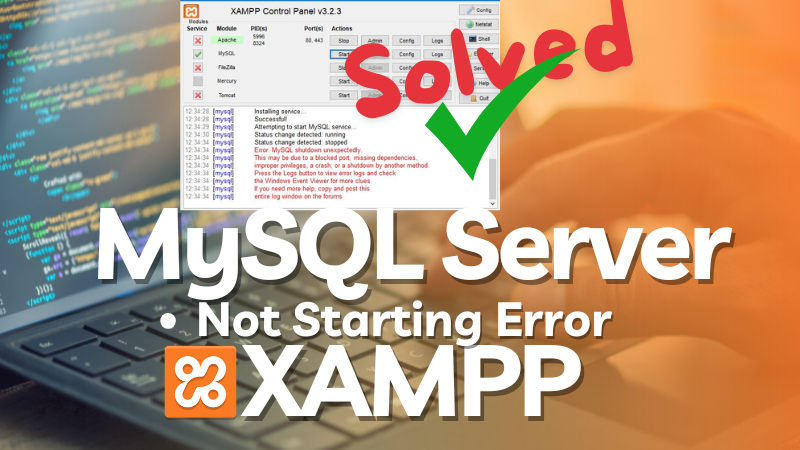
Solved! MySQL Error – Struggling to start MySQL server in XAMPP on Windows? Learn easy, step-by-step solutions to fix the MySQL server not starting issue in XAMPP without reinstallation. Follow these methods and get your server running again.
- Introduction
- Common Reasons for MySQL Server Issues in XAMPP
- Solution 1: Restore Data Files to Fix MySQL Server in XAMPP
- Solution 2: Rename Data Folder to Resolve MySQL Server Issue
- Solution 3: Stop Conflicting MySQL Server Processes on Windows
- Additional Solutions to Fix MySQL Server Not Starting in XAMPP
- Additional Tips to Avoid MySQL Server Issues in XAMPP
- FAQs
Introduction
The MySQL server not starting error in XAMPP can be frustrating, especially when you’re ready to dive into database development. This error often stems from corrupted data files or conflicts with other MySQL instances. Luckily, there are proven methods to resolve this problem without reinstalling XAMPP. This guide walks you through three effective solutions with detailed steps and syntax explanations.
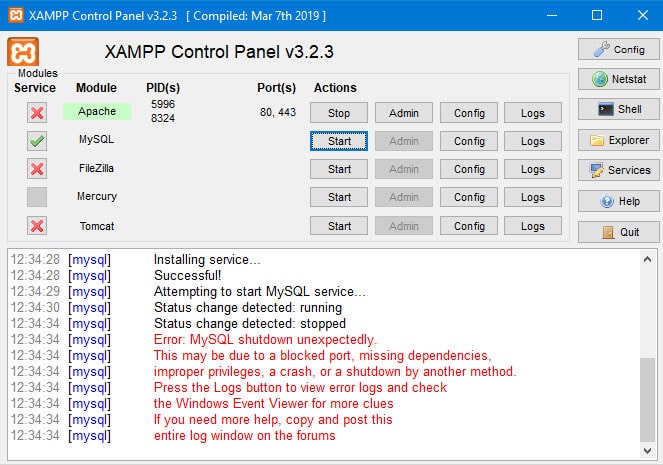
Common Reasons for MySQL Server Issues in XAMPP
- Data File Corruption: Data files in the MySQL directory might become corrupted, causing startup issues.
- Port Conflicts: If another MySQL instance is running on the same port, XAMPP’s MySQL server may fail to start.
- Configuration Errors: Incorrect configurations or sudden shutdowns can prevent the server from starting.
Solution 1: Restore Data Files to Fix MySQL Server in XAMPP
One of the most reliable methods to solve the MySQL startup issue is by restoring data files to a pre-issue state. This involves copying backup files to the data directory. Here’s a step-by-step guide to implement this solution.
Steps to Fix MySQL Server Using Data Backup
Step 1: Locate Your MySQL Directory
- Open File Explorer.
- Navigate to
C:\xampp\mysql.
Step 2: Create a Backup Folder
- In the
mysqldirectory, create a new folder named FIX_BACKUP. - This folder will temporarily hold essential files while you restore the data directory.
Step 3: Copy Data and Backup Folders
- Copy the folders
backupanddatafromC:\xampp\mysql. - Paste them into the
FIX_BACKUPfolder for safekeeping.
Step 4: Restore Data Files
- Open
C:\xampp\mysql\backup. - Copy all the files in the backup folder.
- Paste them into
C:\xampp\mysql\data, choosing to overwrite all files.
Step 5: Replace the ibdata1 File
- Go to
C:\xampp\mysql\FIX_BACKUP\data. - Copy the
ibdata1file. - Paste it into
C:\xampp\mysql\data, overwriting the existingibdata1file.
Step 6: Start MySQL in XAMPP
- Open the XAMPP control panel.
- Click Start next to MySQL. The server should start without issues now.
Example Variations:
- If your XAMPP is installed in a different directory, replace
C:\xamppwith your installation path. - If you prefer command-line navigation, use
cdcommands to navigate to folders and copy files. - You can also create backups of individual folders before copying instead of the entire data directory.
Solution 2: Rename Data Folder to Resolve MySQL Server Issue
If restoring backup files doesn’t solve the issue, try renaming the data folder and creating a new one. This method lets MySQL start fresh while preserving your existing database files.
Steps to Rename Data Folder
Step 1: Open XAMPP and Locate MySQL Directory
- Stop all Xampp services and exit application.
- Open XAMPP folder.
- Click on Explorer to open the XAMPP installation folder.
- Go to
mysql/data.
Step 2: Rename data Folder
- Rename the
datafolder to data_old.
Step 3: Create a New Data Folder
- Create a new folder in
mysqland name it data.
Step 4: Copy Backup Files
- Open
mysql/backupand copy its contents. - Paste them into the new
datafolder.
Step 5: Transfer Database Folders
- Go to
mysql/data_oldand copy all database folders (each folder represents a database). - Paste these folders into the new
datafolder, except formysql,performance_schema, andphpmyadmin.
Step 6: Replace ibdata1 File
- Copy the
ibdata1file fromdata_oldand paste it into the newdatafolder.
Step 7: Start MySQL in XAMPP
- Open XAMPP control panel and start MySQL.
Example Variations:
- If you’re using a cloud backup service, store your database files on the cloud to prevent data loss.
- For easier tracking, name backup folders with timestamps.
- Use a third-party folder sync tool to copy only updated files.
Solution 3: Stop Conflicting MySQL Server Processes on Windows
Another reason for MySQL startup issues is a conflicting MySQL process already running on your computer. By stopping this process, you can clear the way for XAMPP’s MySQL server to start successfully.
Steps to Stop Conflicting MySQL Processes
Step 1: Open Task Manager
- Press
Ctrl + Shift + Escto open Task Manager. - Alternatively, right-click the taskbar and select Task Manager.
Step 2: End MySQL Processes
- In Task Manager, go to the Processes tab.
- Look for any processes named mysqld.exe or similar.
- Right-click the process and choose End Task.
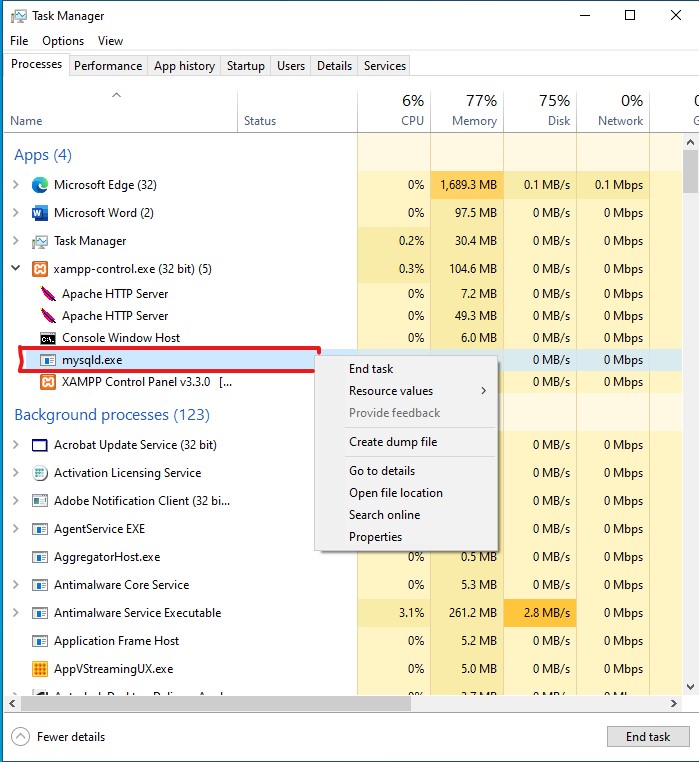
Step 3: Restart XAMPP
- Open XAMPP control panel.
- Start the MySQL server.
Example Variations:
- On older Windows versions, use
Ctrl + Alt + Deleteand select Task Manager. - Use the Windows command
taskkill /F /IM mysqld.exeto end the process. - On Windows 10 and above, check Services for any MySQL-related services running in the background.
Additional Solutions to Fix MySQL Server Not Starting in XAMPP
If the previous solutions didn’t work, here are a few more methods to help you resolve MySQL server startup issues in XAMPP.
Solution 4: Reinstall MySQL Server Service in XAMPP
Sometimes, uninstalling and reinstalling the MySQL service in XAMPP’s control panel can solve the startup issue.
Steps to Reinstall MySQL Service
- Run XAMPP as Administrator: Right-click the XAMPP shortcut and select Run as administrator.
- Uncheck MySQL Service: In the control panel, uncheck the MySQL service checkbox to stop and uninstall it.
- Restart XAMPP: Close and reopen XAMPP as Administrator.
- Reinstall MySQL Service: Check the MySQL service checkbox again to reinstall it.
- Start MySQL: Start the MySQL service, which should now run smoothly.
Solution 5: Change the MySQL Server Port Number
If another application is using MySQL’s default port (3306), changing the port number can resolve the conflict.
Steps to Change MySQL Port Number
- Open MySQL Configuration File: Navigate to
C:\xampp\mysql\bin\my.ini. - Find the Port Setting: Look for the line
port=3306. - Change the Port: Replace
3306with an alternative port number, such as3307. - Save and Restart: Save the
my.inifile and restart XAMPP. Try starting MySQL again in the control panel.
Solution 6: Run XAMPP as Administrator Always
XAMPP may require administrative privileges to access certain system resources. Running it as an administrator can prevent permission-related issues.
Steps to Set XAMPP to Always Run as Administrator
- Right-Click XAMPP Shortcut: Locate your XAMPP shortcut, right-click it, and select Properties.
- Go to Compatibility Tab: In the properties window, go to the Compatibility tab.
- Enable Administrator Mode: Check Run this program as an administrator and click Apply.
- Restart XAMPP: Restart XAMPP, which will now always run with elevated privileges.
Solution 7: Reinstall XAMPP
If none of the above solutions work, reinstalling XAMPP can be a final solution. Note that this will remove all existing databases and configurations unless you back them up.
Steps to Reinstall XAMPP
- Backup Your Data: Copy the
mysql\dataandhtdocsfolders to a safe location. - Uninstall XAMPP: Use the Control Panel to uninstall XAMPP completely.
- Reinstall XAMPP: Download the latest version of XAMPP and install it.
- Restore Backups: After installation, paste your backups into the new
mysql\dataandhtdocsfolders. - Start XAMPP: Open XAMPP and start MySQL. This should now work without errors.
Additional Tips to Avoid MySQL Server Issues in XAMPP
- Avoid Forced Shutdowns: Always stop the MySQL server properly from the XAMPP control panel to prevent data corruption.
- Backup Regularly: Regularly back up your
dataandbackupfolders to avoid complete data loss. - Use Separate Ports: If you have multiple MySQL servers, set different ports in
my.inito prevent conflicts.
FAQs
1. Why does the MySQL server in XAMPP fail to start?
The MySQL server in XAMPP may fail to start due to corrupted data files, port conflicts, or improper shutdowns. Other common reasons include configuration issues and background MySQL processes running on the same port.
2. How can I check which port MySQL is using?
To check the MySQL port in XAMPP, go to mysql/bin/my.ini and look for the port setting. XAMPP typically uses port 3306, but you can change it if there are conflicts.
3. Can I reinstall XAMPP to fix the MySQL server error?
Yes, reinstalling XAMPP can resolve MySQL errors but should be a last resort. The solutions provided in this article can help fix the issue without reinstalling.
4. How do I change MySQL’s port in XAMPP?
To change MySQL’s port:
- Open
mysql/bin/my.ini. - Find
port=3306. - Change the port number (e.g., to
3307), save the file, and restart XAMPP.
Conclusion
Encountering MySQL server issues in XAMPP doesn’t mean you need to reinstall or lose your data. By following these three solutions, you can troubleshoot and resolve the issue quickly. Regular backups, careful shutdowns, and monitoring conflicting processes will help you prevent this problem in the future.