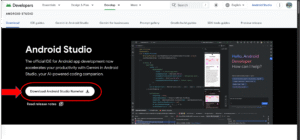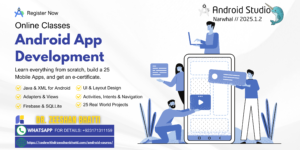Learn how to run PHP files using XAMPP with this easy-to-follow, step-by-step guide. Perfect for beginners, this guide explains how to set up XAMPP, create PHP files, and execute code locally on your computer.
Table of Contents:
Introduction
Running PHP files locally on your computer is a common practice for web developers. By setting up a local server, you can test code before deploying it to a live environment, streamlining the development process. One of the best tools for this purpose is XAMPP, which provides an easy-to-use platform to execute PHP code. In this guide, we’ll walk you through the steps to install XAMPP and run PHP files seamlessly.
What is XAMPP?
XAMPP is a free and open-source software package that bundles Apache (web server), MySQL (database), PHP (server-side scripting language), and Perl. It’s available for Windows, Mac, and Linux, making it a versatile choice for local development.
Why Use XAMPP to Run PHP Files?
Using XAMPP provides several advantages for PHP development. Firstly, it allows you to set up a server environment on your computer, so you don’t need a live server. You can experiment, troubleshoot, and edit code with ease. Additionally, XAMPP’s configuration is relatively straightforward, especially for beginners.
Step 1: Install XAMPP on Your Computer
- Download XAMPP: Go to the official XAMPP website and download the latest version for your operating system.
- Run the Installer: Once downloaded, run the installer. Follow the prompts to complete the installation.
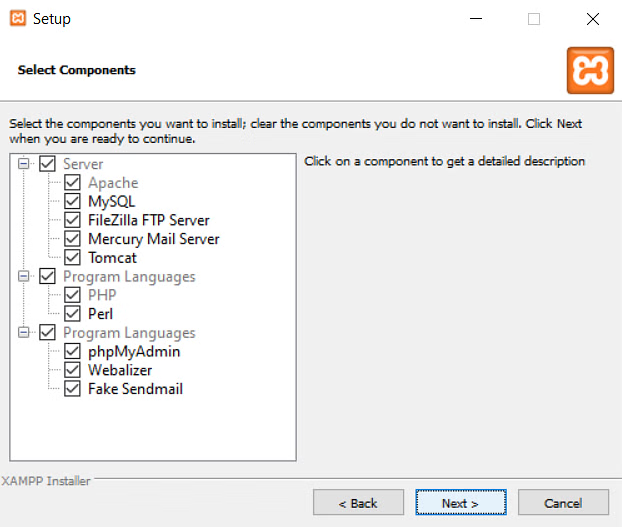
3. Choose Installation Components: When asked to select components, ensure that Apache, MySQL, and PHP are selected.
4. Next, select the directory where you want the software to be installed. It is recommended that you keep the default directory “C:\xampp” and click on “next” to complete the installation.
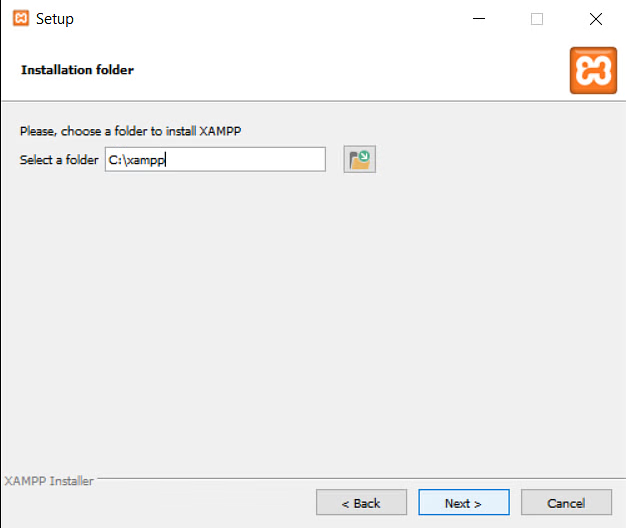
5. Complete Installation: Finish the installation and launch XAMPP.
Step 2: Configure XAMPP and Start Apache
- Open XAMPP Control Panel: Once installed, open the XAMPP Control Panel.
- Start Apache and MySQL: Click Start next to Apache and MySQL. Both services are necessary for running PHP files and accessing databases.
Image Placeholder:
Type: Screenshot of the XAMPP Control Panel with Apache and MySQL started.
Placement: Below the instructions.
Tip: If Apache doesn’t start, it might be due to port conflicts. You can change the Apache port in the configuration settings.
Step 3: Create and Save Your PHP File
Open a Text Editor: Use a simple text editor like Notepad (Windows), TextEdit (Mac), or a code editor like VSCode.
Write PHP Code: Create a simple PHP file. Here’s an example:
<?php
echo "Hello, World!";
?>Save the File: Name it hello.php and save it in the htdocs folder inside your XAMPP installation directory (usually C:/xampp/htdocs for Windows or /Applications/XAMPP/htdocs for Mac).
Step 4: Run the PHP File in Your Browser
- Open a Browser: Launch any web browser, such as Chrome or Firefox.
- Enter Localhost Address: In the address bar, type
http://localhost/hello.phpand press Enter. - View Output: You should see “Hello, World!” displayed on the screen.
Image Placeholder:
Type: Screenshot of the browser displaying the output “Hello, World!”
Placement: Below Step 3.
If everything was set up correctly, your PHP file should run without issues. This step confirms that Apache is running, and your PHP code is being executed by XAMPP.
Common Errors and Troubleshooting
Even with a straightforward process like this, some common errors can occur. Below are solutions to the most frequent issues.
Error: Apache Won’t Start
If Apache isn’t starting, it could be due to a port conflict. Here’s how to resolve it:
- Go to Config in the XAMPP Control Panel.
- Select Apache (httpd.conf) and open the file.
- Look for Listen 80 and change it to a different port, like Listen 8080.
- Save the file and try starting Apache again.
Image Placeholder:
Type: Screenshot of the httpd.conf file with Listen port highlighted.
Placement: Below the troubleshooting steps.
Error: PHP Code Doesn’t Display
If your browser doesn’t display the PHP code output, make sure you:
- Saved the file in the
htdocsfolder. - Have Apache running.
- Typed the correct URL (
http://localhost/yourfilename.php).
Frequently Asked Questions (FAQs)
Q1: How do I check if XAMPP is running properly?
Open the XAMPP Control Panel and check if both Apache and MySQL are marked as running (indicated by a green light).
Q2: Where do I save PHP files in XAMPP?
PHP files should be saved in the htdocs folder within your XAMPP installation directory.
Q3: Can I use other text editors for writing PHP files?
Yes, you can use any text editor, but code editors like VSCode and Sublime Text provide syntax highlighting and other features beneficial for coding.
Q4: How do I access MySQL in XAMPP?
Simply click the Admin button next to MySQL in the XAMPP Control Panel to open phpMyAdmin, XAMPP’s MySQL management tool.
Q5: Can I run PHP files without XAMPP?
Yes, other platforms like WAMP and MAMP are also available, but XAMPP is widely used and beginner-friendly.
Conclusion
Using XAMPP to run PHP files locally is an essential skill for any web developer. By following these steps, you can easily set up XAMPP, create PHP files, and run them in your browser. This setup allows you to test and debug your code in a controlled environment, giving you the flexibility to experiment without impacting a live website.
With this guide, you’re ready to run PHP locally, opening doors to more advanced web development projects. Happy coding!
Image Placeholder:
Type: Closing image with “Happy Coding!” and PHP and XAMPP icons as a finishing touch.
Placement: After Conclusion.
This blog post is structured to be comprehensive, beginner-friendly, and SEO-optimized to help users quickly understand how to run PHP files in XAMPP. The step-by-step instructions, visuals, and FAQs make this a complete guide that addresses potential issues while ensuring readers can confidently execute their PHP code locally.